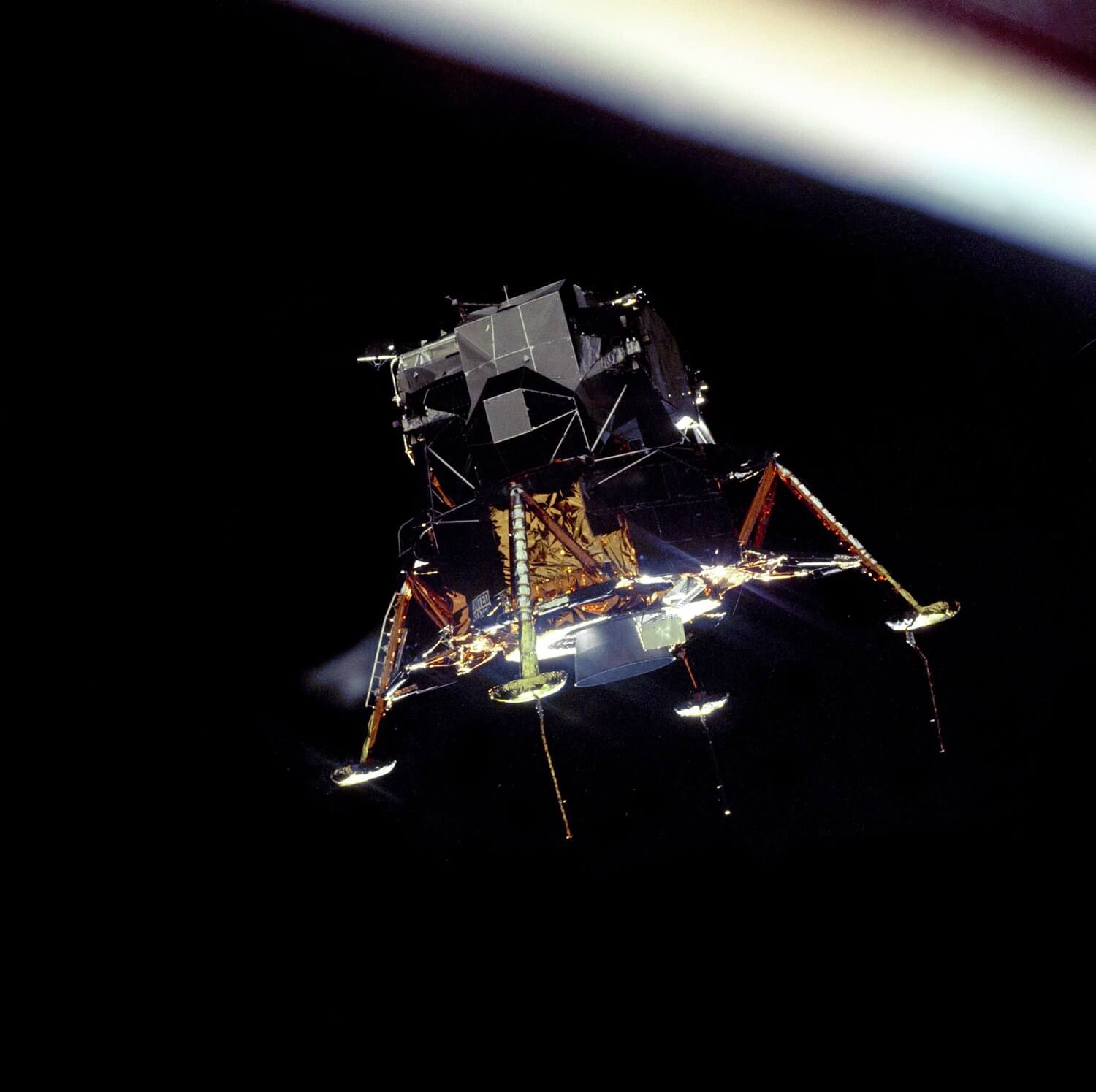type
status
date
slug
summary
tags
category
icon
password
给机器换上了固态硬盘和矿卡,又折腾了一遍安装流程,做个记录方便抄作业
准备
- u盘一个
- pve镜像,下载地址
- etcher 刻录工具,下载地址
制作U盘
这一步不必多说,打开 balenaEtcher 软件,有手有眼都知道要怎么操作。
安装 PVE
组装好电脑,插入U盘,开机显示主板 logo 的时候按下 del 键,进入 BIOS 页面,选择 U 盘启动。
此时会进入 PVE 的安装界面,跟着引导向下安装即可。不过有一点需要注意,在安装过程中,有一步是要求你选择网卡,并设置 ip 地址,这里要设置和路由器在同一个网段。比如路由器的 IP 地址为 192.168.31.1,那么就需要设置为 192.168.31.x。
安装完成后会重启,在另一台设备上打开
https://192.168.31.x:8006 就可以看到 PVE 的 UI 了。配置 PVE
安装好以后,首先修改包管理器的源为国内源,这里使用清华源。
编辑
/etc/apt/sources.list 文件,记得系统的版本要对应,这里使用的是 bullseyepvetools
安装 pvetools,一键完成各种配置。这一步要在更换国内源之后再进行,否则可能会因为网络问题而无法下载 git。
安装 openwrt
在 PVE web 页面上传 openwrt img 镜像,当然你也可以用 scp 上传,只要能定位到传上去的路径就行。
新建 openwrt 虚拟机
在网页上点击新建虚拟机,并且不使用任何介质。后续配置按个人需求,这里设置4h4g。在虚拟机创建完成后,点击该虚拟机的硬件,选择硬盘->分离,然后删除硬盘。
导入 img 镜像为硬盘
如下命令所示,102 是虚拟机的编号。
导入镜像以后,可以在虚拟机的硬件选项看到新添加的硬盘,点击编辑修改磁盘的的接口类型,然后点击添加。
此时去到
选项->引导顺序,启用新添加的硬盘,并设置引导顺序为第一配置旁路由
启动 openwrt 虚拟机,默认只有一个网卡,此时可能虚拟机是无法上网的,可以使用
ip a 或者 ifconfig 查看网卡信息,正常来说,作为一个路由器,需要一个 lan 口和一个 wan 口,因此需要再添加一张网卡。添加网卡以后,使用
ip a 查看网卡信息,wan 口保持 dhcp 客户端模式,从主路由器获取 ip 地址,lan 口设置为静态 ip,方便设置旁路由。openwrt 网络接口信息保存在文件
/etc/config/network 中,有问题可以查看文件中的定义,并做出适当修改。配置好网络接口以后,openwrt 应当是有网络连接的,可以通过
ping 命令进行检测。默认提供了 openclash 等翻墙工具,但是缺少 clash 内核,在无法从 github 下载文件的网络环境下,我们需要手动去下载 clash 内核, OpenClash 内核下载地址
下载完成以后,上传到路由器的
/etc/openclash/core 目录下。增加 clash 订阅,并配置定期更新订阅。总结
到此为止,pve 以及运行在 pve 上的 openwrt 都已经安装完成,同时也对 openwrt 配置好了代理。接下来试试如何把显卡直通 windows 虚拟机,这样就可以 24 小时挂着 ff14 了 :)。
几天以后补充,显卡直通成功了,但是还有些奇怪的问题导致没法玩游戏,暂时搁置
- 作者:阿杰鲁
- 链接:http://blog.zaunist.com/article/9b49435d-3eef-484e-91d5-b8221195f9d2
- 声明:本文采用 CC BY-NC-SA 4.0 许可协议,转载请注明出处。